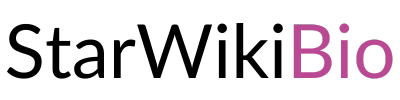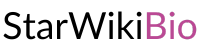Running Android emulators is one of those practices that developers usually do on Macs. Emulators not only allow testing but also provide an opportunity to develop applications for various Android devices without owning one. This usually saves the developer’s time in development and testing. In this blog, we shall take you through how to set up the Android emulators on your Mac, or rather, what the ways around not using Android emulators for Mac are.
Android emulators mimic fundamental Android device functions. That means you can use Android applications on your computer. These are generally useful when testing applications across Android versions, devices with different screen sizes and resolutions, etc. This is just an item that should be there in a developer’s toolkit.
Emulators are significant development and testing tools.
Emulators are the most important, as they provide a flexible and cost-effective way to do application testing, among other essential things. They help catch bugs and performance issues before they reach real users. Simulate varying configurations of devices, checking under varying conditions of network availability, and many more to make sure your application runs smoothly across all these devices. Know more about ddyfa.
Why Use a Mac for Android Emulation?
Macs are popular among developers for their stability and performance. Using a Mac for Android emulation offers several benefits. macOS provides a reliable environment for development tools like Android Studio. Additionally, Macs often have powerful hardware that can effectively handle emulators’ resource demands.
Setting Up Your Mac for Android Development
Before using Android emulators, you must set up your Mac for development.
System Requirements
Ensure your Mac meets the minimum system requirements. You need:
- macOS High Sierra (10.13) or higher
- At least 8 GB of RAM (16 GB recommended)
- At least 10 GB of available disk space
Installing Necessary Tools (Xcode, Android Studio)
First, you must install Xcode, which is available from the Mac App Store. Xcode includes essential tools like the Xcode command line tools.
Next, download and install Android Studio from the official website. It is the primary IDE for Android development. Follow the installation instructions to complete the setup.
Configuring Your Development Environment
After installing Xcode and Android Studio, configure your environment:
- Open Android Studio and follow the setup wizard.
- Install the necessary SDK packages.
- Configure the Android SDK path in the SDK Manager.
- Ensure that the latest version of Android SDK and tools are available.
Installing Android Emulators on Mac
Now that your development environment is set up, installing Android emulators is time.
Android Emulators
Android emulators are nothing but virtual devices. They help you run tests on Android apps as if they were on a real device.
Step-by-Step Guide to Installing Android Studio
- Download & install the Android Studio from its official website.
- Open the downloaded file and drag Android Studio to the Applications folder.
- Open Android Studio and follow the setup wizard.
- Install the Android SDK, the SDK Manager, and other necessary tools during setup.
Setting Up Android Virtual Device (AVD)
To create an AVD:
- Open Android Studio.
- Go to Tools > AVD Manager.
- Click “Create Virtual Device.”
- Select a device definition and click “Next.”
- Choose a system image and click “Next.”
- Configure the AVD settings (e.g., RAM, storage).
- Click “Finish” to create the AVD.
Configuring Android Emulators
Once your emulator is set up, you need to configure it properly.
Choosing the Right System Image
Select the appropriate system image based on the Android version you need to test. Ensure compatibility with the minimum and target SDK versions of your app.
Customizing AVD Configurations
You can customize various AVD settings:
- Adjust RAM and storage based on your app’s requirements.
- Configure screen size and resolution to match the target devices.
- Enable or disable hardware acceleration to optimize performance.
Managing Emulator Performance
To improve emulator performance:
- Enable hardware acceleration (HAXM or Hypervisor Framework).
- Allocate more RAM and CPU resources to the emulator.
- Close other resource-intensive applications running on your Mac.
Troubleshooting Common Issues
Common issues with emulators include:
- Slow performance: Ensure hardware acceleration is enabled.
- Emulator not starting: Check if the AVD configuration matches your system specs.
- App crashes: Review logcat for error messages and debug accordingly.
Running and Testing Applications on Emulators
Now that your emulator is configured, you can start running and testing your apps.
Installing Apps on the Emulator
To install an app on the emulator:
- Launch the emulator from AVD Manager.
- In Android Studio, click the “Run” button.
- Select your emulator from the device list.
- The app will install and launch on the emulator.
Debugging Applications Using Android Studio
Use Android Studio’s debugging tools to troubleshoot issues:
- Set breakpoints in your code.
- Use the debugger to step through your code.
- Inspect variables and evaluate expressions.
Utilizing ADB (Android Debug Bridge) Commands
ADB is a versatile tool for managing emulators and devices. Common commands include:
- adb install <path-to-apk>: Install an APK file.
- adb logcat: View system logs for debugging.
- ADB shell: Access the emulator’s command line.
Best Practices for Testing on Emulators
Follow these best practices to ensure thorough testing:
- Test on multiple AVD configurations to cover different devices.
- Simulate various network conditions (e.g., 2G, 3G, Wi-Fi).
- Test app performance under different battery levels.
- Regularly update the emulator and SDK tools to the latest versions.
Using LambdaTest for Android Emulation
LambdaTest is an AI-powered test orchestration and execution platform that lets you run manual and automated tests at scale with over 3000+ real devices, browsers, and OS combinations. This platform helps you test browser compatibility issues across various browsers with ease, and the tester does not have to maintain an in-house lab of multiple test environments. LambdaTest offers Android and iOS real devices, emulators, and simulators on the cloud.
Setting Up LambdaTest for Android Testing on Mac
To use LambdaTest for Android testing on your Mac, follow these steps:
- Create an Account: Sign up for a LambdaTest account.
- Download Lambd2aTest Tunnel: This allows you to test locally hosted or private pages.
- Install the Tunnel: Follow the instructions to install and set up the LambdaTest Tunnel on your Mac.
- Configure Your Project: Integrate LambdaTest with your project using the provided API credentials.
Key Features and Benefits of Using LambdaTest
LambdaTest offers several advantages for Android testing:
- Real devices: Test your apps on real Android devices.
- Automated Tests: It can be used with Selenium to test the automation of the whole Android device.
- Parallel Testing: Perform concurrent tests on multiple devices and save time.
- Cross-browser Testing: It helps you ensure that your application works on different browsers and their versions
- Detailed Reports: Get comprehensive test reports and logs for debugging.
Step-by-Step Guide to Running Tests on LambdaTest
Below is how to move on to test on LambdaTest:
- Now, you must log in to LambdaTest using the credentials you have been given.
- Choose a Device: Please choose the Android device and OS version that you will be testing against.
- Upload Your APK: Upload your application APK file to LambdaTest.
- Start Testing: The app will open on the selected device, and testing should begin.
- You can interact with your application, take screenshots, and even record logs using the LambdaTest app interface.
- Review Results: Review the results and logs after testing to identify any issues.
Advanced Tips and Best Practices
Optimizing Emulator Performance
To get the best performance from your emulators:
- Enable Hardware Acceleration: Use HAXM or the Hypervisor Framework.
- Allocate Sufficient Resources: Increase RAM and CPU allocation for your emulator.
- Close Unnecessary Applications: Free up system resources by closing other applications.
Integrating Emulators with CI/CD Pipelines
Integrating emulators into your CI/CD pipeline can streamline your testing process:
- Use Jenkins or Travis CI: Set up these tools to automate your testing.
- Write Test Scripts: Create scripts that run your tests automatically during the build process.
- Monitor Test Results: Use CI/CD tools to monitor and report test results.
Testing on Multiple Device Configurations
To ensure broad compatibility:
- Create Multiple AVDs: Set up different AVDs for various Android versions and device models.
- Use Device Farms: Platforms like LambdaTest offer access to a wide range of devices for testing.
- Prioritize Key Devices: Focus on popular devices among your target audience.
Maintaining a Robust Testing Environment
A stable testing environment is crucial for accurate results:
- Regularly Update SDKs and Tools: Keep your Android SDK and tools current.
- Automate Tests: Use automation to run tests consistently.
- Document Testing Procedures: Maintain clear documentation of your testing setup and procedures.
Troubleshooting and FAQs
Common Issues and Fixes
Here are some common issues and their solutions:
- Emulator Performance Issues: Ensure hardware acceleration is enabled and allocate more resources.
- Emulator Not Starting: Check the AVD configuration and ensure it matches your specs.
- App Crashes: Review the logcat output for error messages and debug accordingly.
Conclusion
In this blog, we covered:
- The importance of Android emulators for development and testing.
- How to set up your Mac for Android development.
- Installing and configuring Android emulators. Ustunelyfe
- Using LambdaTest for advanced testing capabilities.
Emulators are robust instruments. These would make your development and testing process flexible, save costs, and let you test hundreds of devices and configurations.
The other part is the rigorous testing that will help make sure your app works well for all customers or users. Use emulators and platforms like LambdaTest to catch bugs early and deliver a quality app. Use these tools today to improve your development workflow and create better apps. Nyctional