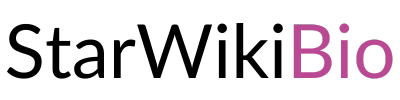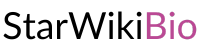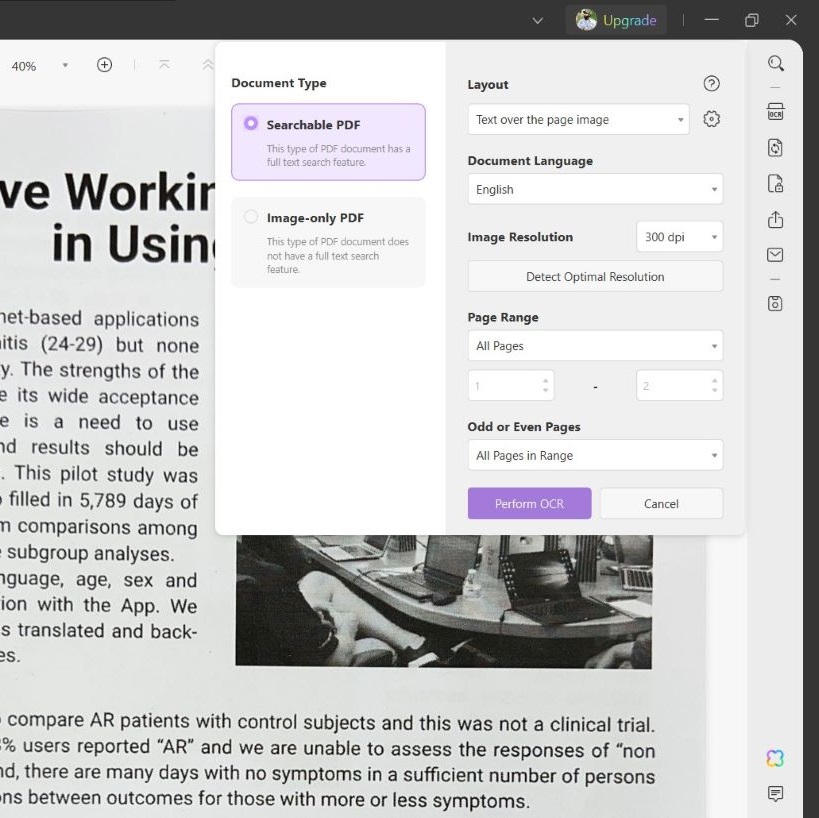Sometimes you are given physical copy of some document and you scan it to make a digital copy of it. Similarly sometimes you receive scanned copy of PDFs in digital form. Needing to edit those can be quite difficult since tools are not perfectly optimized to edit those documents while some options are extremely expensive. So, here we have the solution to all your problems. With the different ways discussed in this article you can easily edit PDF scanned documents that contain images or scanned text.
Part 1. How to Edit a PDF That Was Scanned Without Losing Formatting
The most effective way of editing scanned PDFs is with UPDF since UPDF not only gets the job don’t but brings many additional benefits. The process of editing scanned PDFs with UPDF starts with the OCR settings where you can set customized language and layout settings for getting accuracy. While it converts scanned PDF to editable PDF format, you don’t lose any information or formatting like with other methods. Here are the steps to perform OCR and edit scanned PDFs with UPDF:
Step 1: Double-click UPDF icon on your desktop for launching UPDF software on PC. After it opens, click “Open File” and locate a scanned PDF from your storage to open it in UPDF. Once PDF opens, click “OCR” then set the language and other layout settings as per your preferences before you click “Perform OCR”
Step 2: You will need to wait for a few seconds as UPDF performs OCR and opens the OCR file for you. When that file opens, you can click “Edit PDF” and click anywhere in PDF to edit that section.
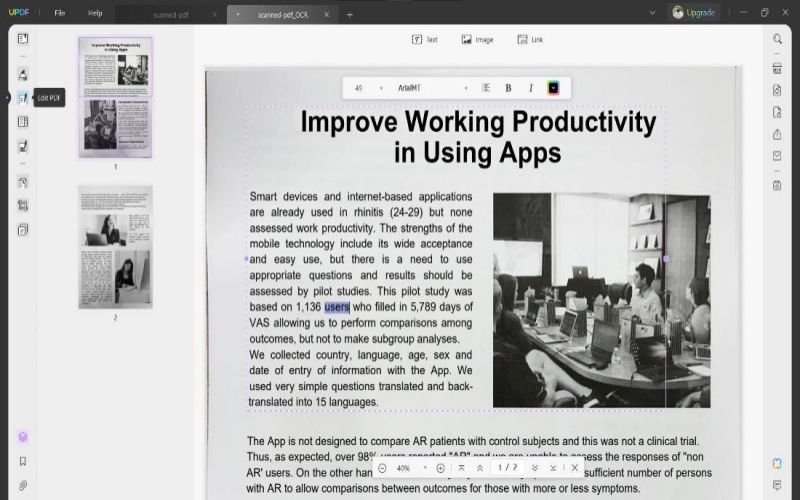
You may feel confused why we are recommending using UPDF for editing scanned documents. There are multiple reasons behind it like the following:
1. When editing scanned PDF documents, UPDF provides the most accurate experience whether it is about retaining content integrity or its formatting.
2. UPDF not only brings OCR capabilities, but it is feature packed with interesting features like UPDF AI, Annotations, Batch processing, UPDF Cloud, etc.
3. Even when UPDF is paid, it is extremely cheap as compared to other devices. The fact that one subscription account will work on your 4 devices including smartphones and computers makes it even better.
Part 2. How to Edit a Scanned PDF File for Free with Microsoft Word?
The second method for editing scanned PDF documents for free is using Microsoft Word. Microsoft Word is one of the most popular text editing software out there and one of its features is converting PDF to Word when you open it. However, before it begins it tells you that you may lose some formatting and content from your PDF and you can only proceed if you wish to.
This method will only be a good choice if your scanned PDF does not use a lot of formatting and there is only plain text in the PDF. In that case it will be a good option for its ease of use with the following steps:
Step 1: Launch Microsoft Word on your PC by double-clicking the desktop icon and click “Open” > “Browse” Now locate the scanned PDF that you want to open with MS Word and click to select it then click “Open” in file explorer window. You will see a pop-up message from Word that this can damage information in the PDF and you have to proceed with that message by clicking “OK”.
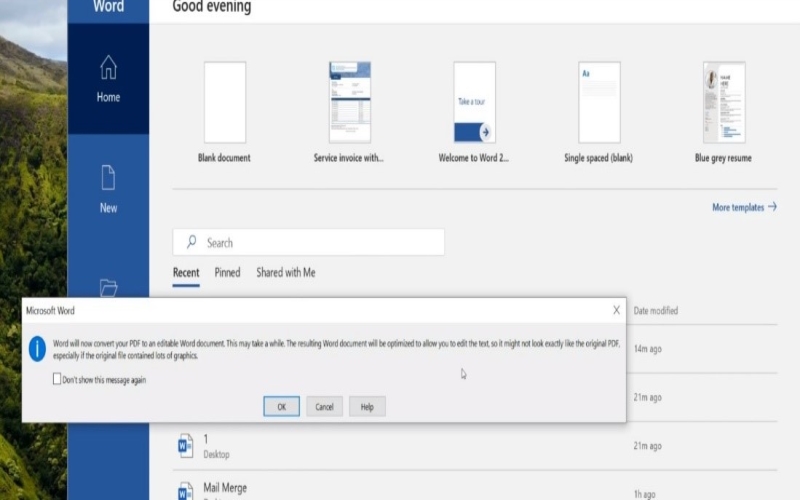
Step 2: Now Word will convert that scanned PDF into a Word document and you can start editing the contents in it right away like you normally do with a Word document. Once you are done editing you may save it as Word or back to PDF format with MS Word as well.
Part 3. How to Edit a Scanned PDF Document Online Free with Google Drive
If you are on the go and need to edit scanned PDF immediately without waiting for any tool to download, then the best tool of choice will be Google Drive. It can be accessed online on any PC if you have an internet connection and Drive makes editing scanned PDFs very easy. However, before you begin you must remember that this method is not very good for the content and formatting integrity of your PDFs.
So, it might be a good choice for documents that only contain text in scanned PDF form while documents with lots of formatting and graphics will lose most of their attractiveness after the conversion. Anyhow, here are the steps for editing scanned PDFs with Google Drive Online for free:
Step 1: Open Google Drive on a browser and click “+ New” button then select file upload. Now you will upload the scanned PDF from your offline storage. Go to “Recent” tab and click 3-dots button on the scanned PDF you just uploaded. Click “Open With” > “Google Docs”.
Step 2: A new tab will open in the browser where Google Docs will load and your PDF will open after it is converted to Google Docs formatting. You can now edit it as any other text document, but it will require a lot of work to get the same formatting done here. After you are done editing you may save it as docx or back to PDF format with Google Docs.
Part 4. FAQS About Editing a Scanned PDF
Q1. How to Edit a Scanned PDF Document on Mac?
Editing scanned PDF document on Mac is effortless when using UPDF. You can launch UPDF on Mac using its desktop icon then click “Open File”. Once scanned PDF opens, perform OCR on it by using the “OCR” button and as the OCR PDF file opens in UPDF you can click “Edit PDF” button to edit different components in that PDF.
Q2. How to Edit a Scanned PDF Document in Foxit?
Open Foxit on your PC and press “Ctrl + O” to open scanned PDF then you can click “Convert” tab and “OCR” button inside it to perform OCR on scanned PDF. Once OCR is performed the PDF will become editable so you may open “Home” tab and click “Edit Object” then pick the object you want to edit. Take the cursor over that object and click to edit it.
Q3. How to Edit a Scanned PDF Document in Adobe Acrobat?
Editing scanned PDFs is very easy in Adobe Acrobat since it features an automatic OCR processing feature on scanned PDFs. All you need to do is to open scanned PDF by clicking “File” > “Open” When PDF opens click “Tools” > “Edit PDF”. Now all editing tools will be available for you to use without any issues.
Final Words
Editing a scanned PDF doesn’t have to be difficult, especially with readily available applications like UPDF, Microsoft Word, and Google Drive. Each has its own set of features that cater to different editing requirements. UPDF is distinguished by its precision and extensive functionality, making it excellent for complex editing tasks. For those looking for a simple text editing environment, Microsoft Word and Google Drive make good options with their accessibility and collaborative work.
However, their formatting and content integrity issues cannot be overlooked when you need to edit a scanned PDF. Understanding the strengths of each tool allows you to select the best one for your unique needs, ensuring that your scanned PDFs are altered efficiently and successfully.