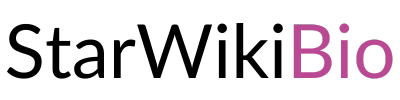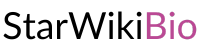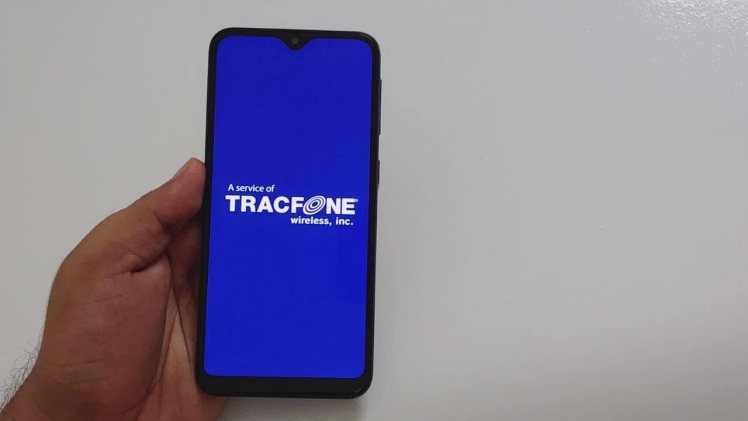With the rise of smartphones and digital communication, texting has become an essential mode of communication for most people. While messaging apps like WhatsApp and Viber are becoming more popular, traditional texting still holds its place for quick, efficient, and reliable communication. For Samsung Tracfone users, the process of sending and receiving text messages can be a bit different from other devices. This article will walk you through three ways to text on a Samsung Tracfone to enhance your messaging experience.
Just remember, education is the doorway to happiness. To receive a good education, you will need good teachers. Also, you will need to be up on the latest tech.
1. Using the Built-in Messaging App
Samsung Tracfone comes with a native messaging app installed that allows you to send and receive text messages with ease.
Step 1: Unlock your Samsung Tracfone and tap on the “Messages” app icon on your home screen or app drawer.
Step 2: Select the “+” icon in the bottom-right corner of your screen, which will allow you to start a new conversation.
Step 3: Type in the recipient’s phone number or choose a contact from your address book by tapping the “+” icon next to “Enter Recipient.”
Step 4: Type your message in the “Enter Message” input box.
Step 5: Once you’re ready to send your message, tap on the arrow button or press “Send.”
2. Using Voice-to-Text
If you prefer hands-free texting or find it more convenient to dictate rather than type, you can utilize voice-to-text functionality available on your Samsung Tracfone.
Step 1: Launch your “Messages” app as described previously.
Step 2: Start a new conversation or continue an existing one.
Step 3: Tap inside the “Enter Message” input box where you would normally type your message.
Step 4: Locate and tap on the microphone icon present either in the left corner or near the spacebar (depending on your keyboard layout).
Step 5: Speak your intended message clearly and accurately. Your Samsung Tracfone will convert your voice to text.
Step 6: Review your dictated message to ensure accuracy, make any necessary changes, and tap “Send.”
3. Using Third-Party Messaging Apps
The Samsung Tracfone supports various third-party messaging apps that can be downloaded from the Google Play Store. These apps come with their unique features and functionalities and can also send and receive texts.
Examples of popular third-party messaging apps include:
– Viber
– Google Messages
– Facebook Messenger
To use a third-party messaging app:
Step 1: Download your preferred messaging app from the Google Play Store.
Step 2: Register or sign in to the app using the required credentials (usually your phone number or email).
Step 3: Follow the app’s specific instructions on how to send messages, as they may differ slightly across each platform.
Conclusion
Regardless of which method you prefer, using a Samsung Tracfone for texting can be a breeze. From using the default messaging app to leveraging voice-to-text features and exploring third-party alternatives, you have various options at your disposal for streamlining communications. Familiarize yourself with these methods, find the one that best suits your needs, and enjoy seamless texting on your Samsung Tracfone.